Avant d’installer WordPress chez OVH, je tiens à préciser que l’hébergement mutualisé d’OVH n’est pas très rapide (peu importe la puissance de l’offre). Dans la mesure du possible, il est préférable de louer un VPS, ou mieux, une instance Public Cloud.
OVH propose l’installation en un clic mais ne vous en servez pas !
Il est important de comprendre et installer par vous-même. L’installation en 1 clic ne fonctionne pas toujours très bien et va installer une version de WordPress obsolète. De plus, vous aurez plus de difficulté à intervenir si un problème arrive.
1. Choisissez la formule d'hébergement adaptée (« hébergement pro » minimum)
Si vous démarrez pour tester, la formule Hébergement Perso peut convenir mais vous (ou votre technicien) ne pourrez pas accéder aux fichiers de WordPress en ligne de commande par SSH, uniquement par FTP ce qui rend les interventions technique très difficiles.
Donc, prenez au minimum l’hébergement Pro.
2. Commandez l'hébergement OVH (durée 15 minutes)
Pour commander un hébergement, cliquez ici et suivez les étapes de commandes :
2.1 Cliquez sur le bouton Commander
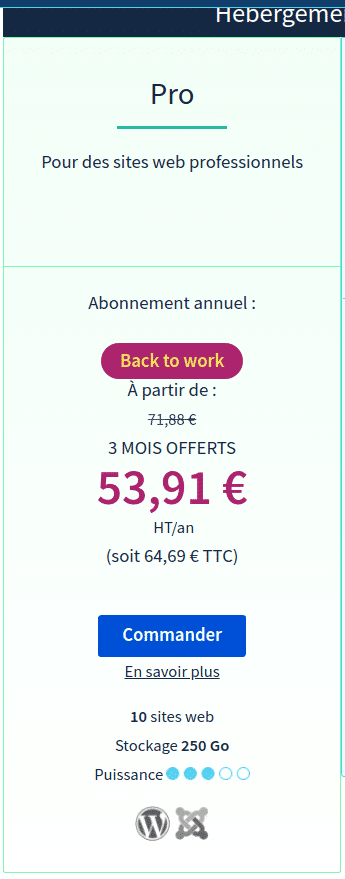
2.2 Vérifiez la commande
On sélectionne Sans module pré-installé. (Et d’ailleurs, ne prenez jamais un module pré-installé) :
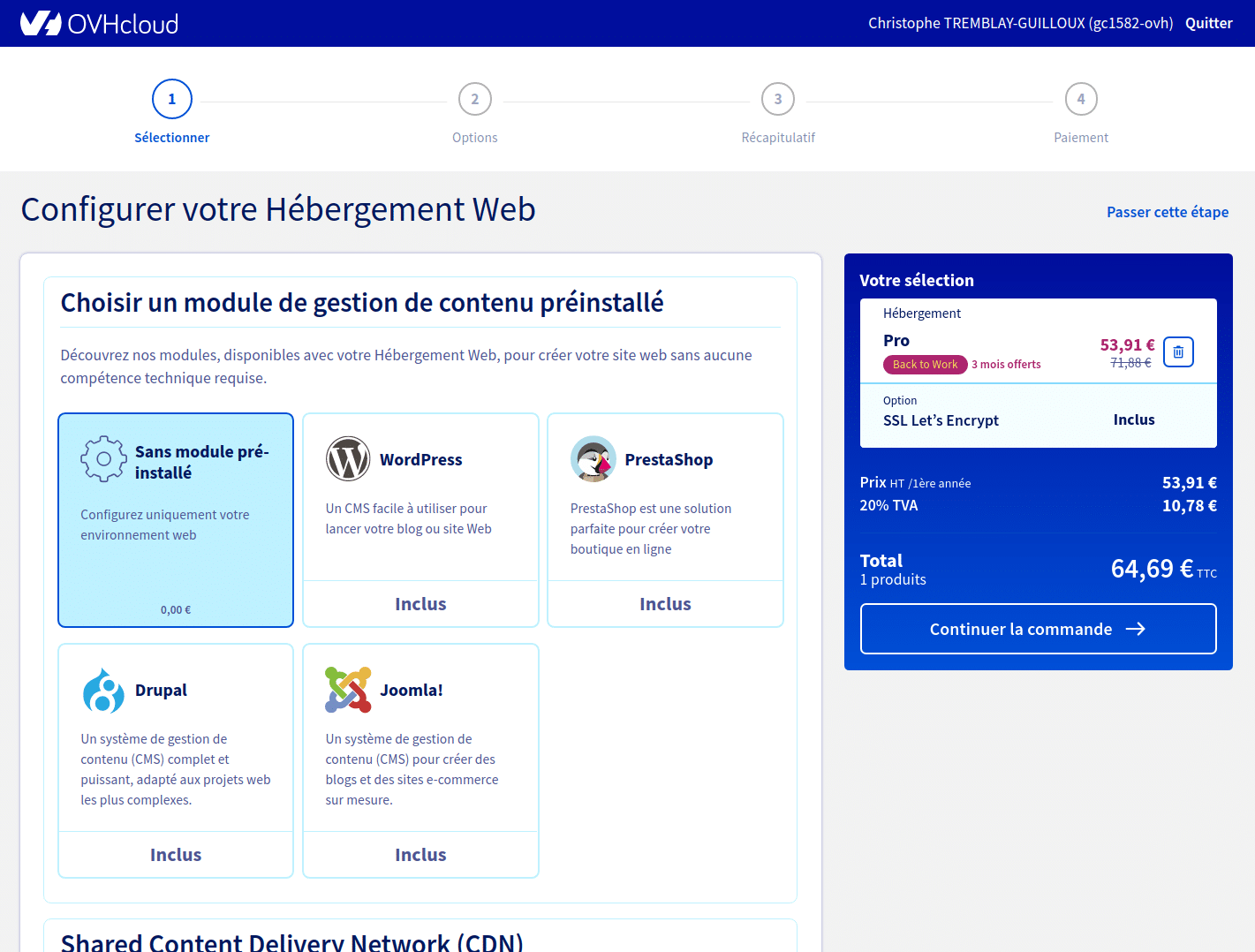
On prend un certificat (gratuit) SSL Let’s Encrypt afin que par la suite, WordPress puisse être accédé en sécurisé par HTTPS :

On clique sur Continuer la commande et on vous propose de prendre un nom de domaine (rien d’obligatoire si vous en avez déjà un mais il faudra le configurer pour ajouter un champ pour WordPress). Si vous prenez un nom de domaine, inutile de prendre les options DNS Anycast (pour le moment) et Visibilité Pro :
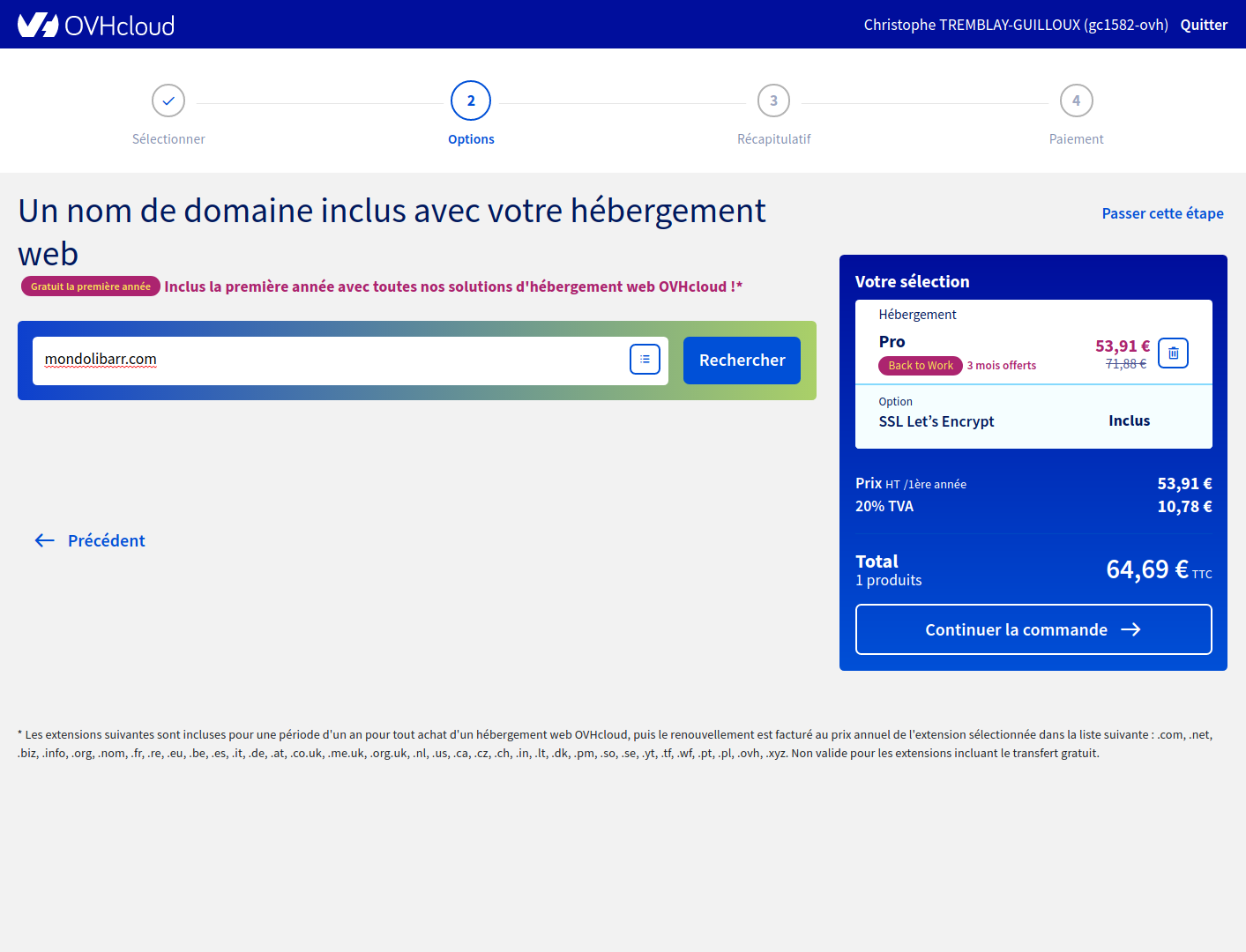
Après votre décision de prendre un nom de domaine ou non, vous cliquez sur Continuer la commande.
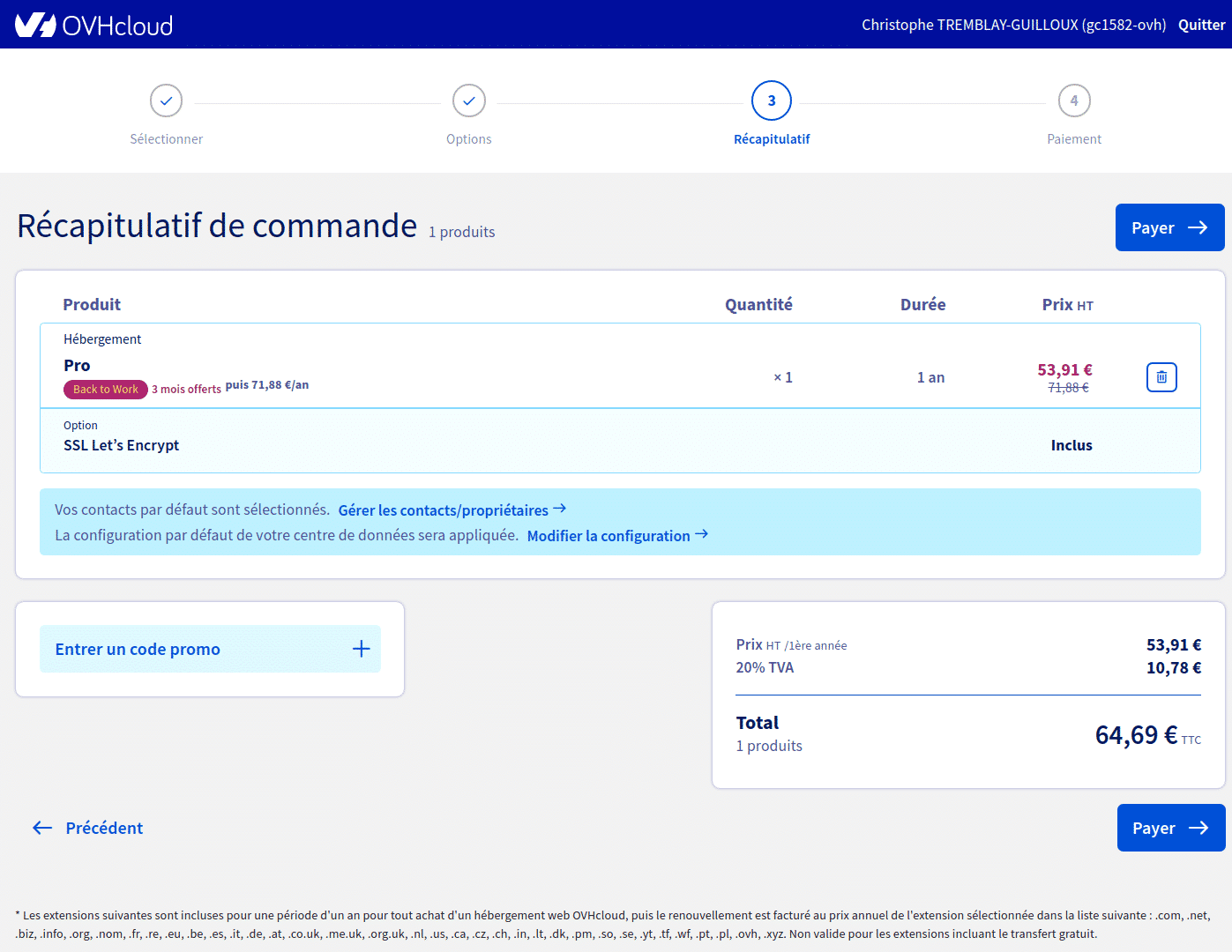
2.3 Validation de la commande
La commande est validée, il faut attendre la livraison :
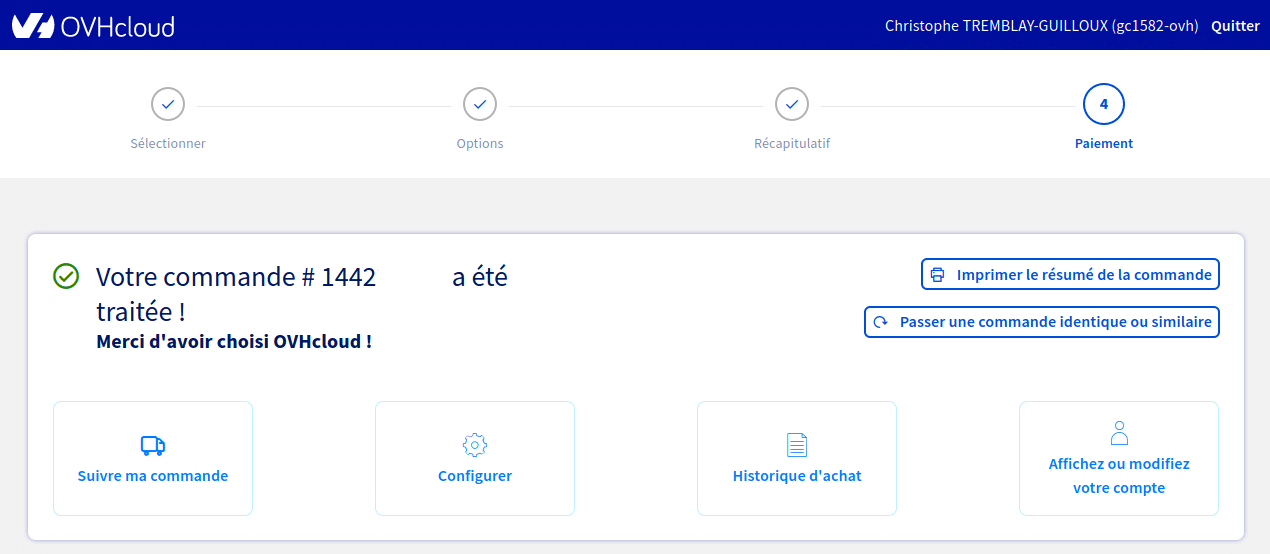
Vous recevrez par la suite (il faut être patient) les identifiants de connexion FTP :
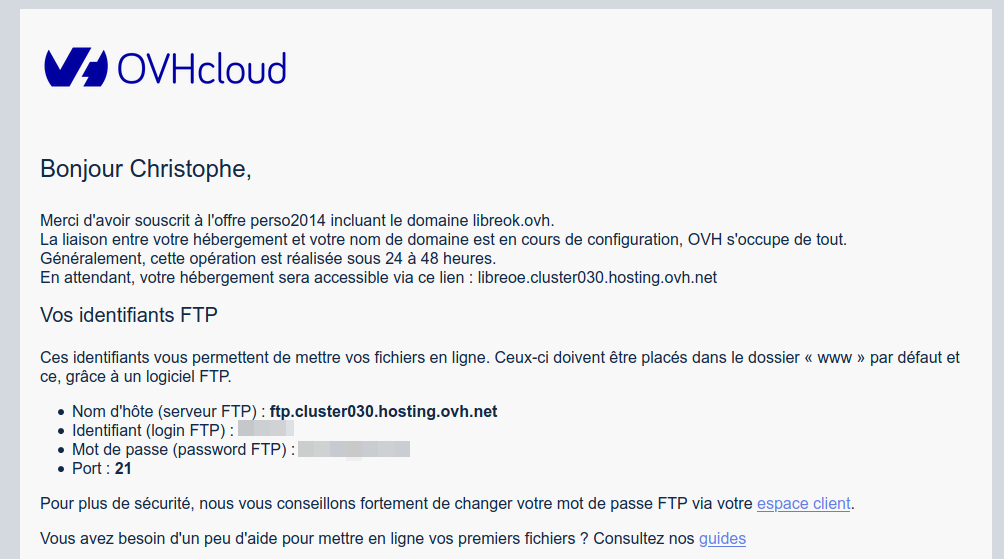
3. Téléchargement et installation de WordPress
3.1 Téléchargement
Tout d’abord, il faut télécharger les sources de WordPress à déposer dans un répertoire temporaire de votre ordinateur :
Ensuite, vous décompressez le fichier téléchargé et vous obtenez un répertoire wordpress :
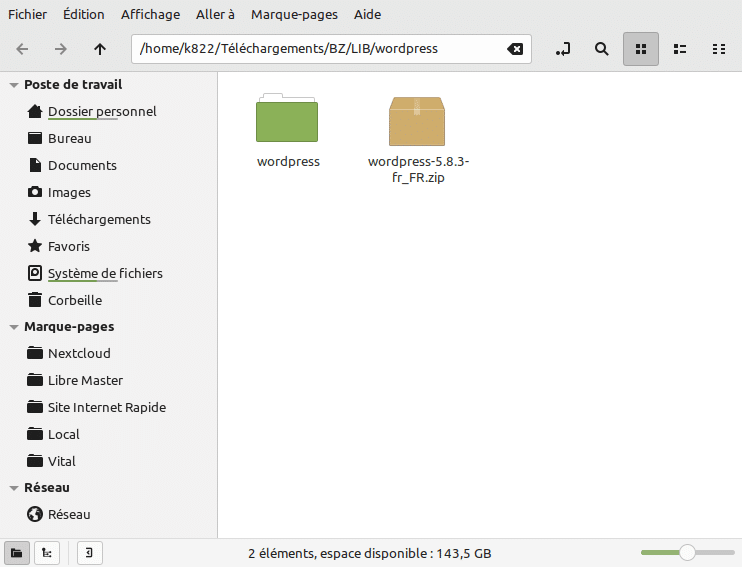
Le contenu du répertoire wordpress sera à transférer vers l’hébergement.
3.2 Transfert des fichiers avec Filezilla
Filezilla est un logiciel libre permettant de transférer des fichiers avec la méthode FTP.
Si Filezilla n’est pas installé sur votre ordinateur, installez-le en suivant ce lien :
Après le premier lancement de Filezilla, il faut configurer un site dans le gestionnaire de site du logiciel :
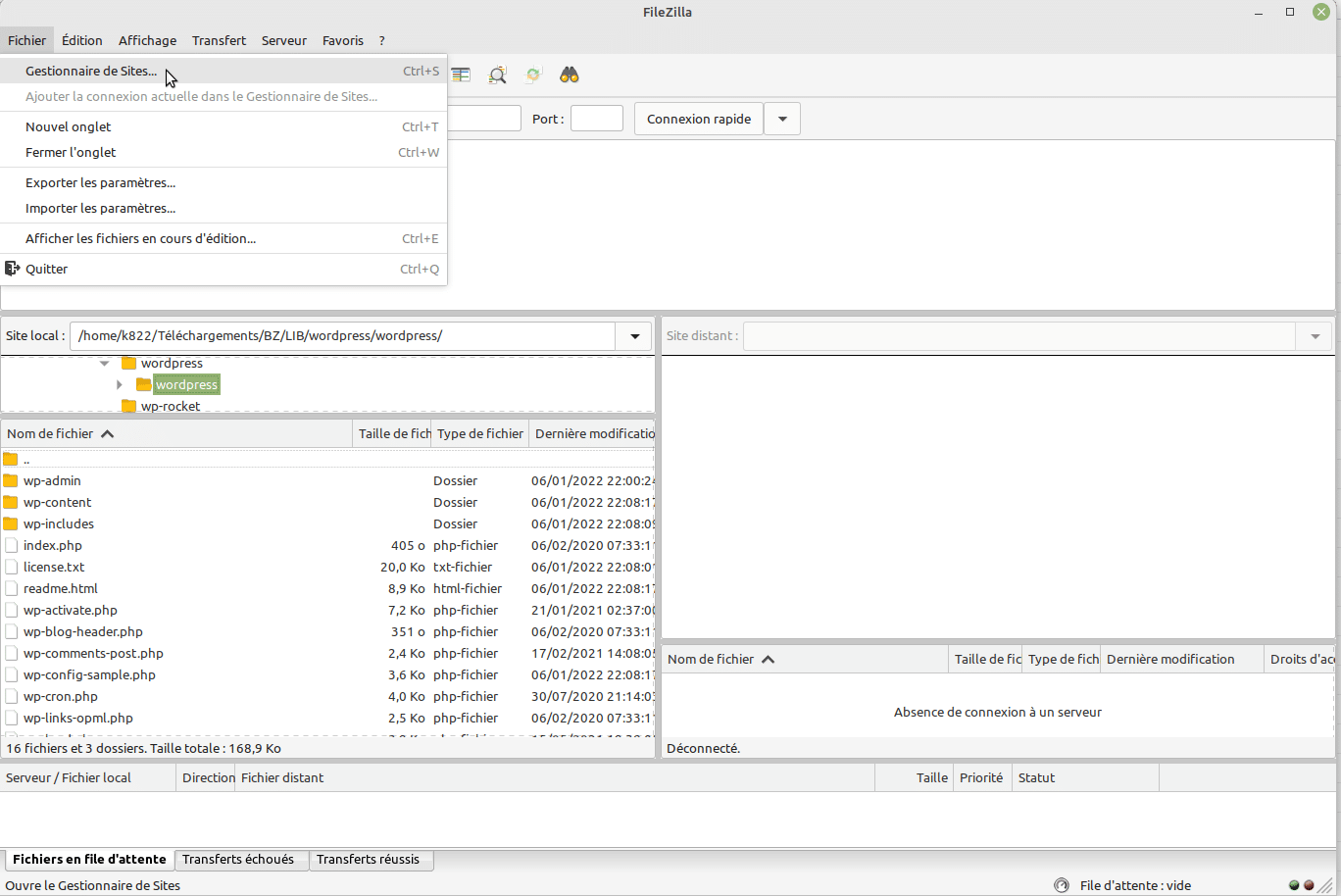
Configurez un site correspondant à votre hébergement OVH (vous avez reçu les paramètres par courriel) :
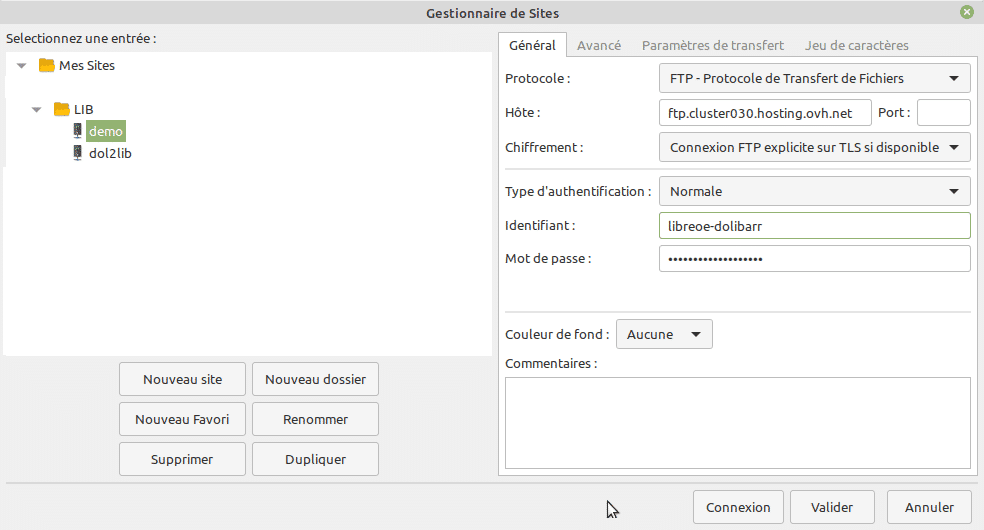
Puis vous pouvez lancer la connexion.
Dans l’image suivante, le côté gauche de la fenêtre représente votre ordinateur, le côté droit l’hébergement OVH.
Positionnez-vous dans le répertoire wordpress à gauche et sélectionnez tous les fichiers. Positionnez-vous dans le répertoire prévu pour wordpress à droite. Si vous vous connectez à la racine de l’hébergement, il se peut que ce soit www (vérifiez bien qu’il n’y a pas d’autres logiciels web installés dans le répertoire), puis cliquez avec le bouton droit de la souris sur le côté gauche de la fenêtre et Envoyer (vérifiez bien avec de cliquer):
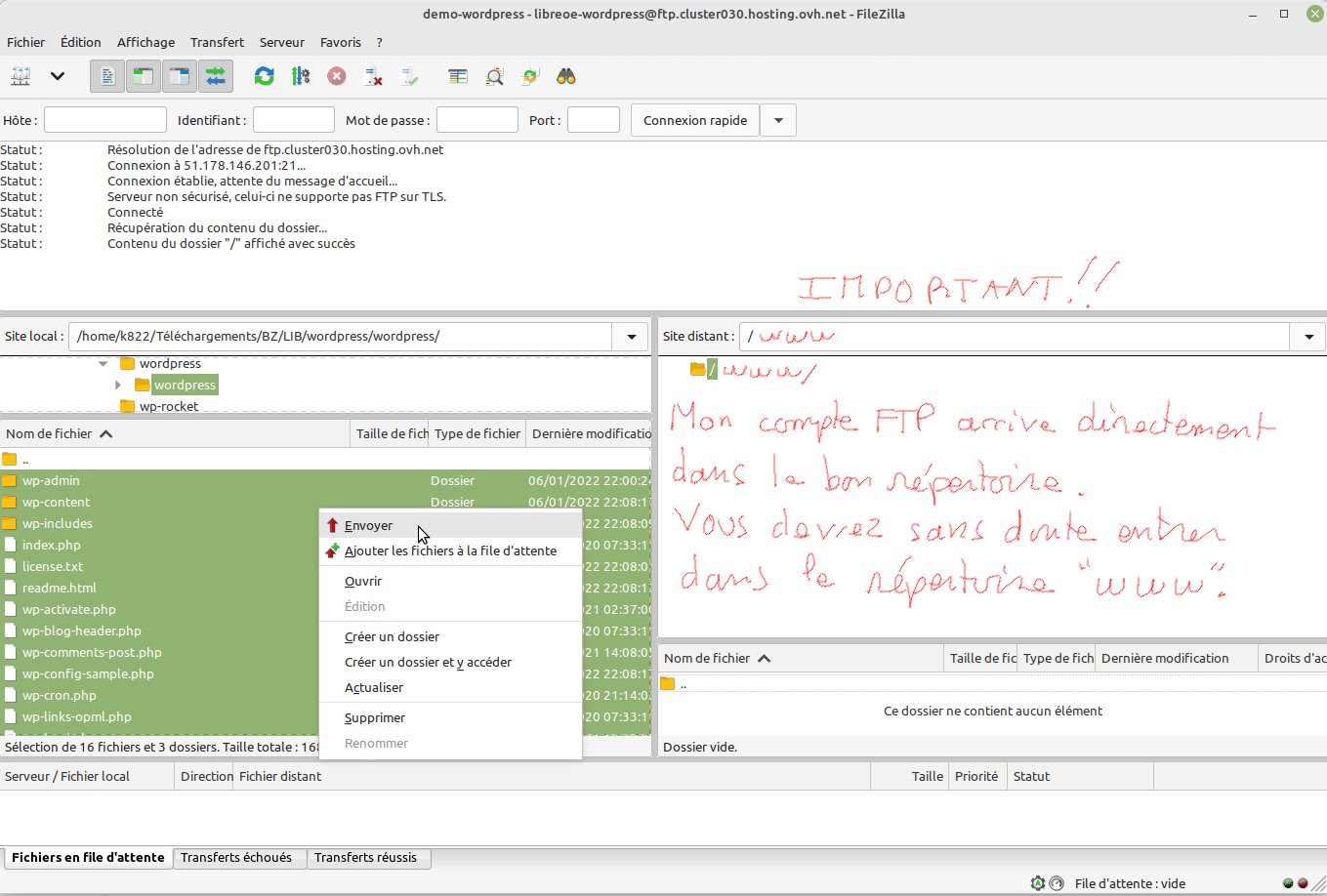
3.3 Création de la base de données MySQL/Mariadb
Dans l’espace client OVH, il faut se rendre dans la gestion de l’hébergement, onglet « Bases de données » :
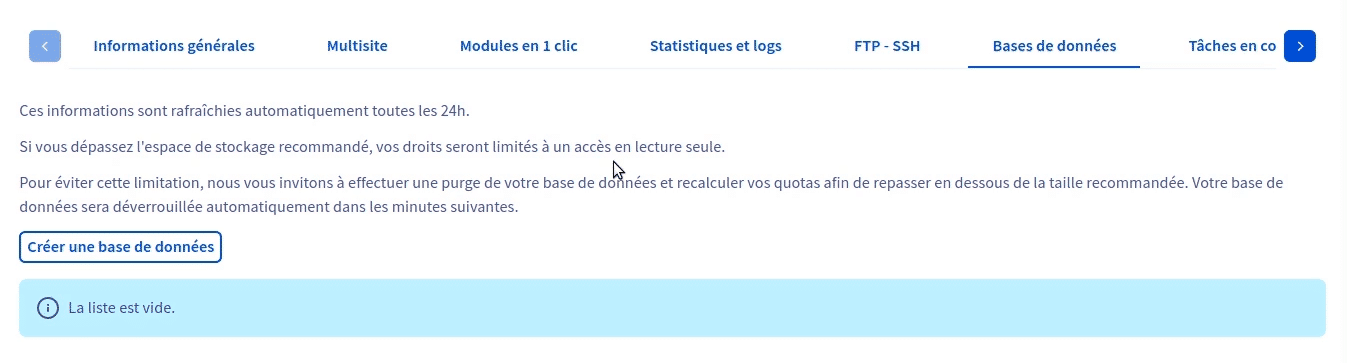
Nous allons créer notre base de données :
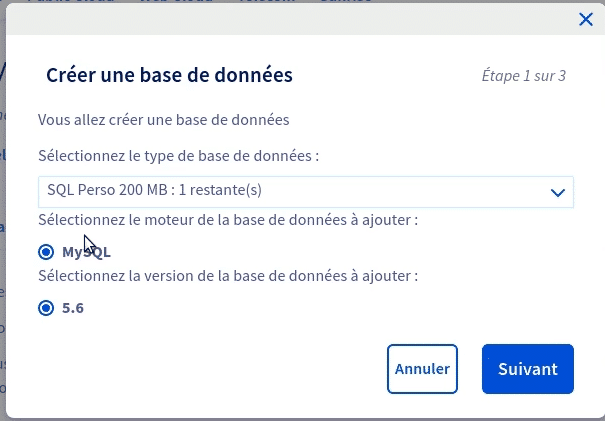
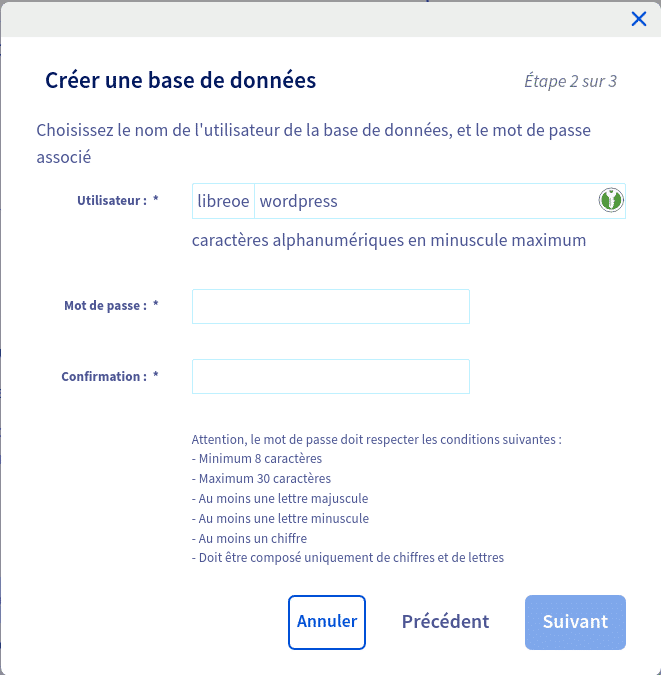
Poursuite de l'installation de WordPress via le web
Ouvrez votre navigateur et tapez l’adresse de votre wordpress en cours d’installation. Il se peut que vous deviez régler votre DNS.
L’URL de mon wordpress est : https://wordpress-demo.libremaster.ovh
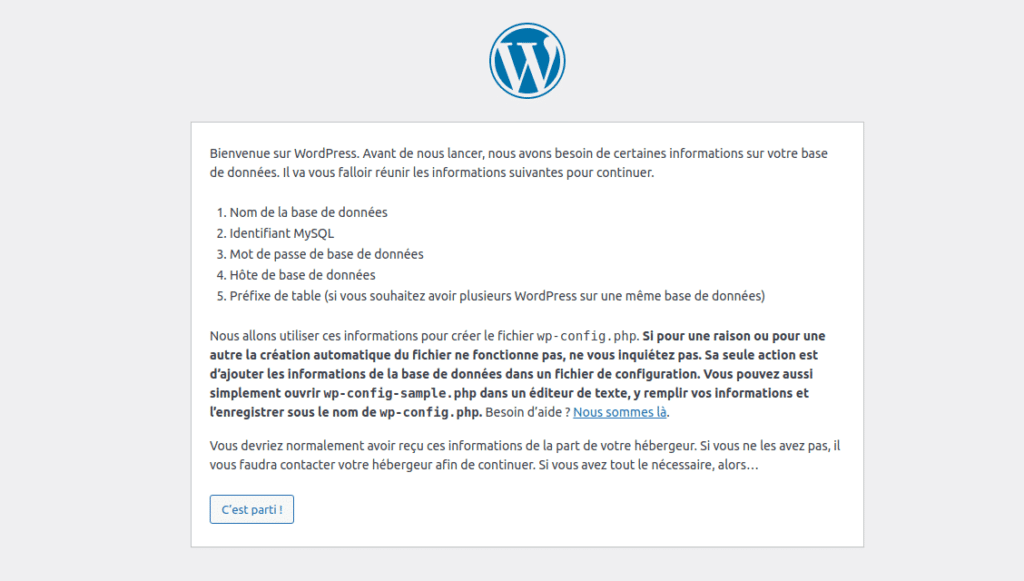
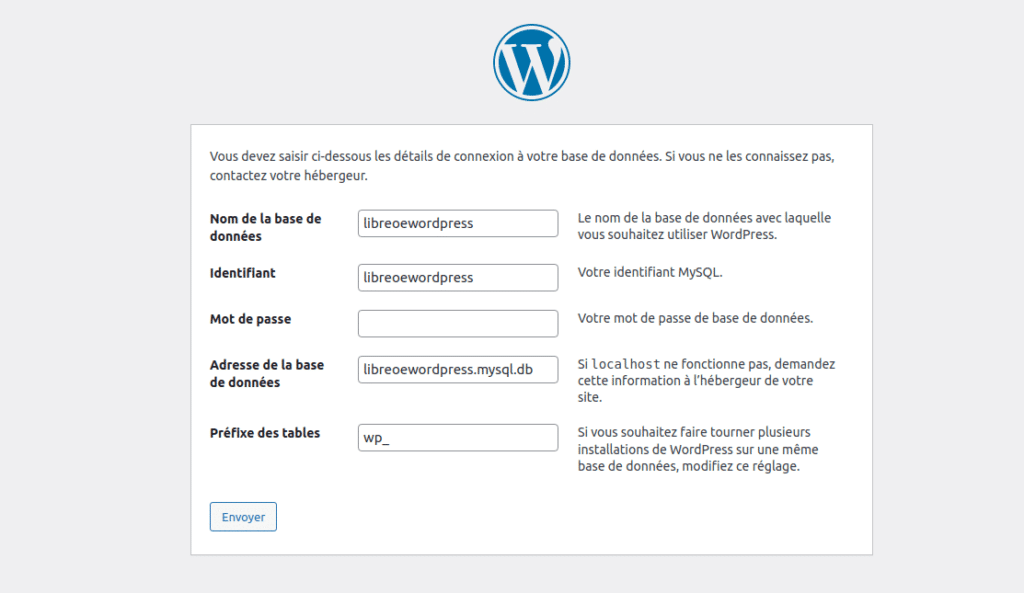
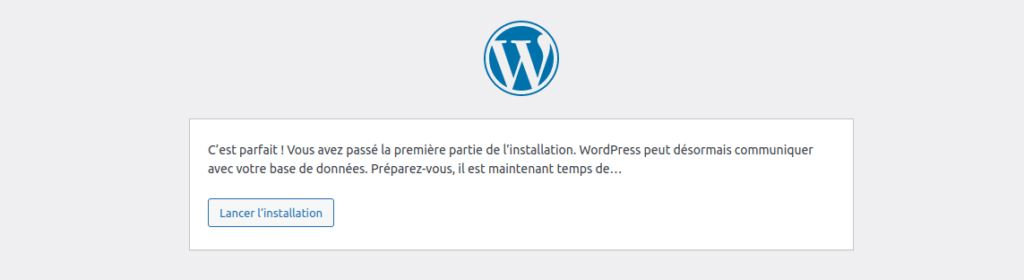
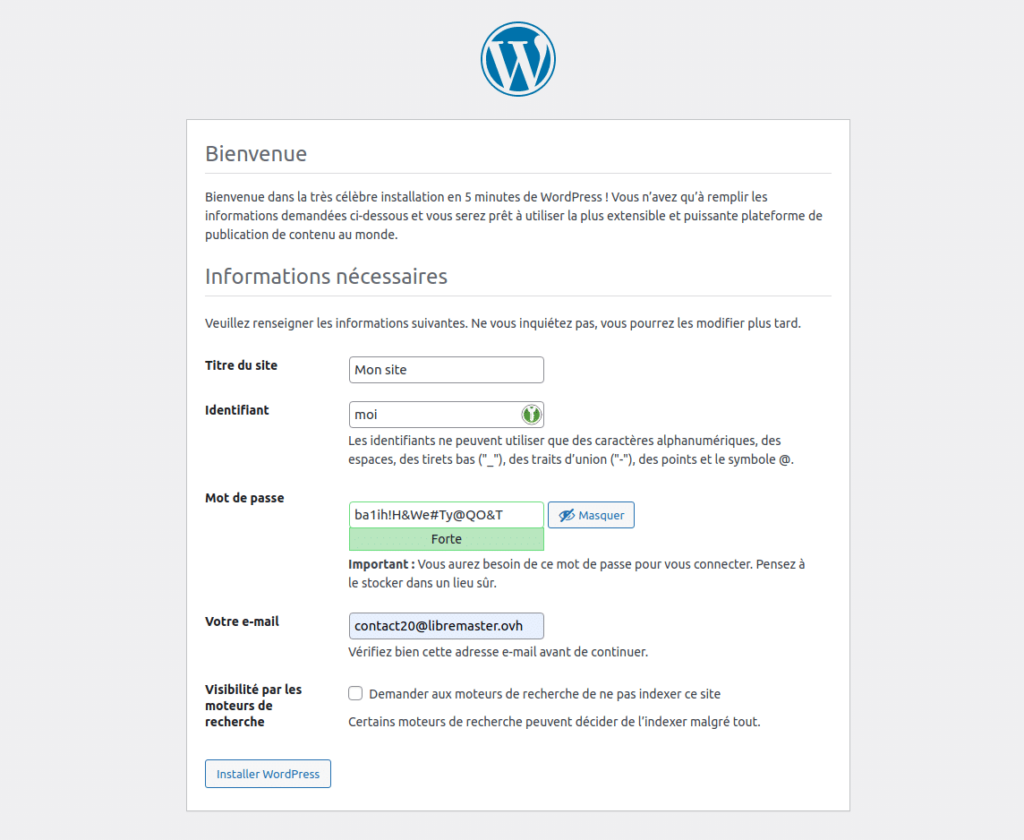
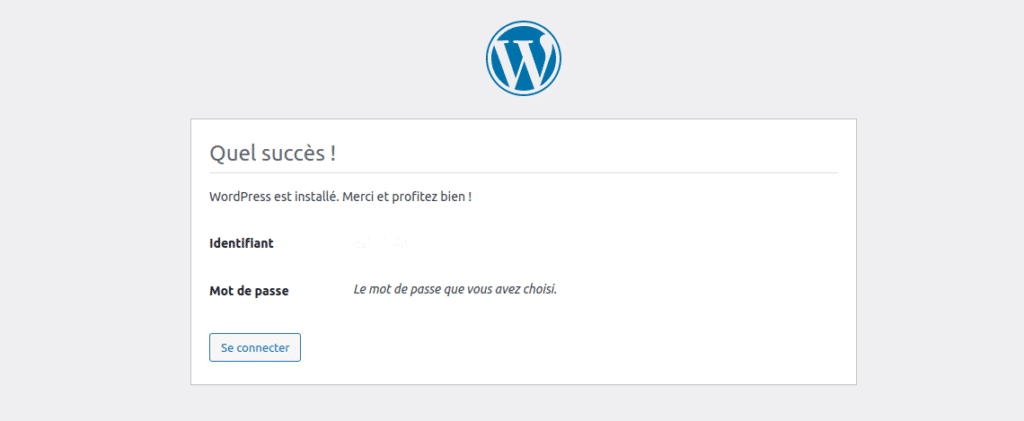
On peut enfin retourner sur notre navigateur et nous connecter à WordPress.
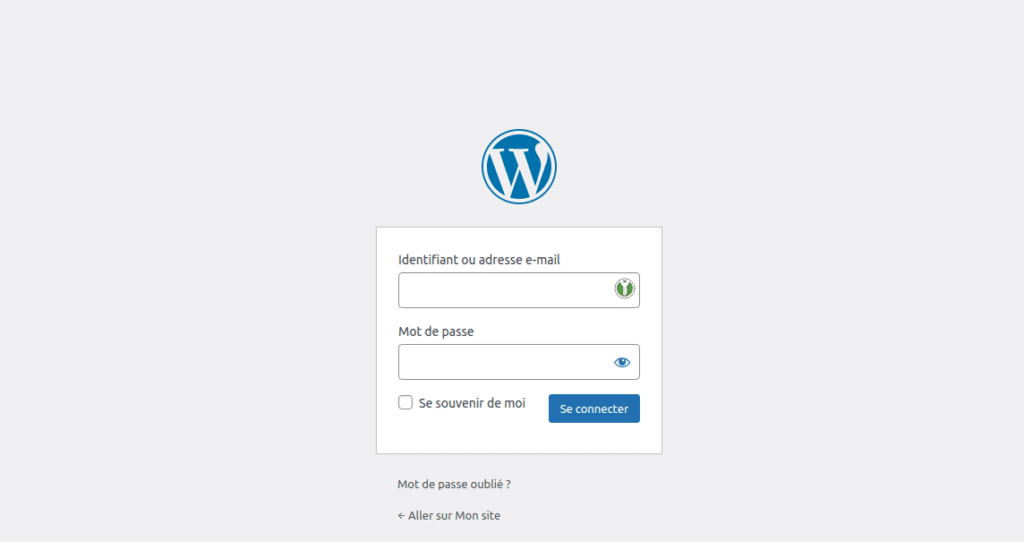
Optimisation
Maintenant que WordPress est installé, il faut installer un thème et optimiser sa vitesse.


