1. Connectez-vous à l'espace client OVH
- connectez-vous au manager OVH
- rendez-vous dans l’onglet Server
- puis dans le menu de gauche, cliquez sur votre VPS
2. Accédez au KVM
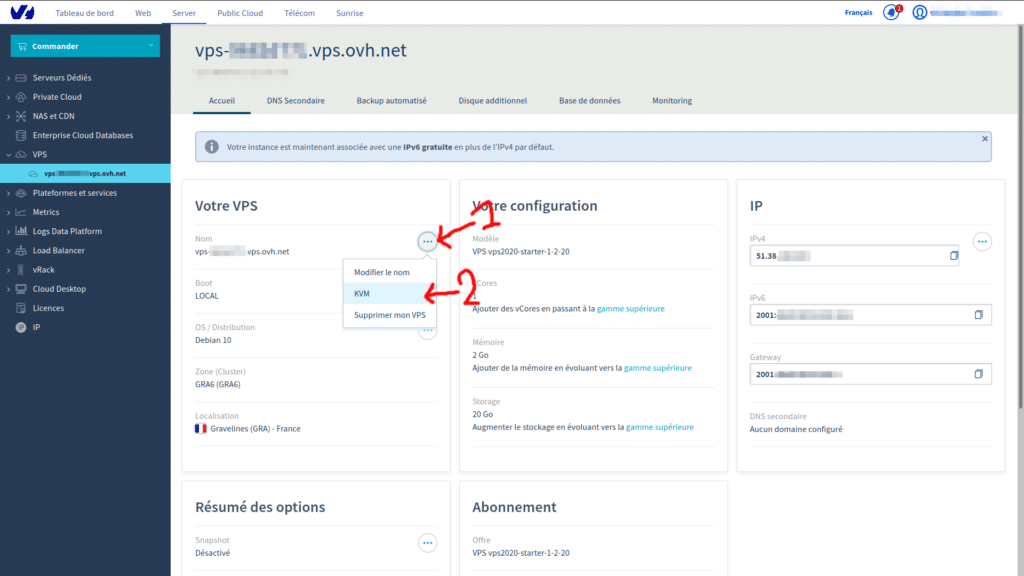
Puis une petite popup apparaît :
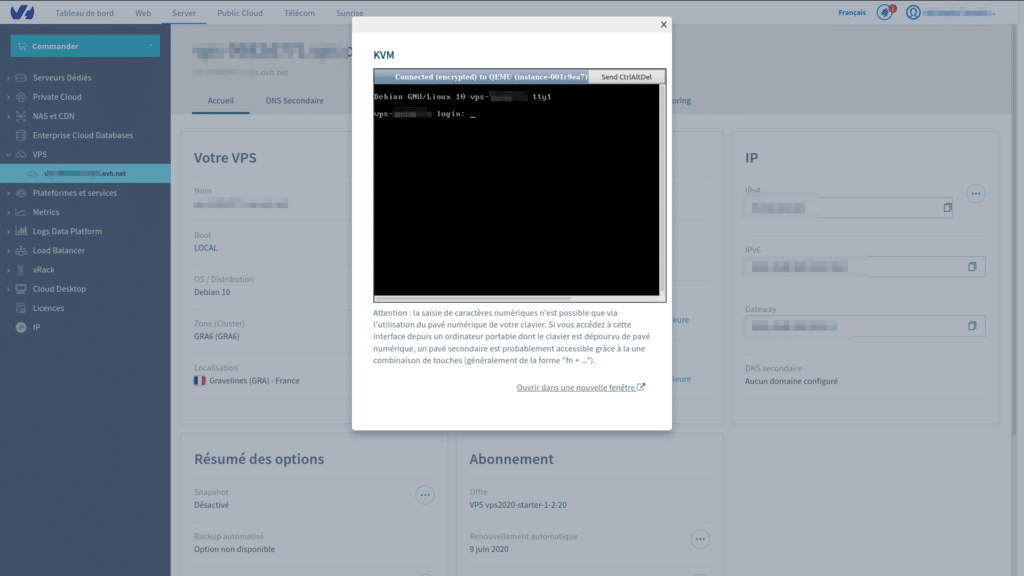
Vous pouvez cliquer sur le petit lien pour ouvrir dans une nouvelle fenêtre :
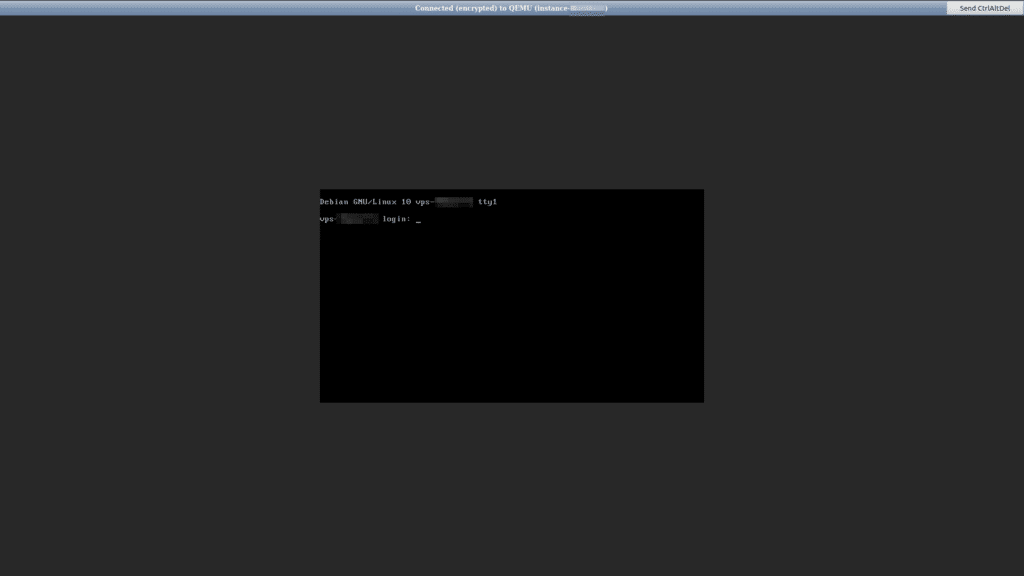
3. Connexion délicate à la console en clavier anglais US et de votre clavier français
3.1 Optionnel (si vous êtes sous Linux)
Pour faciliter l’éventuel recherche des bonnes touches, vous pouvez ajouter de nouvelles cartes de clavier :
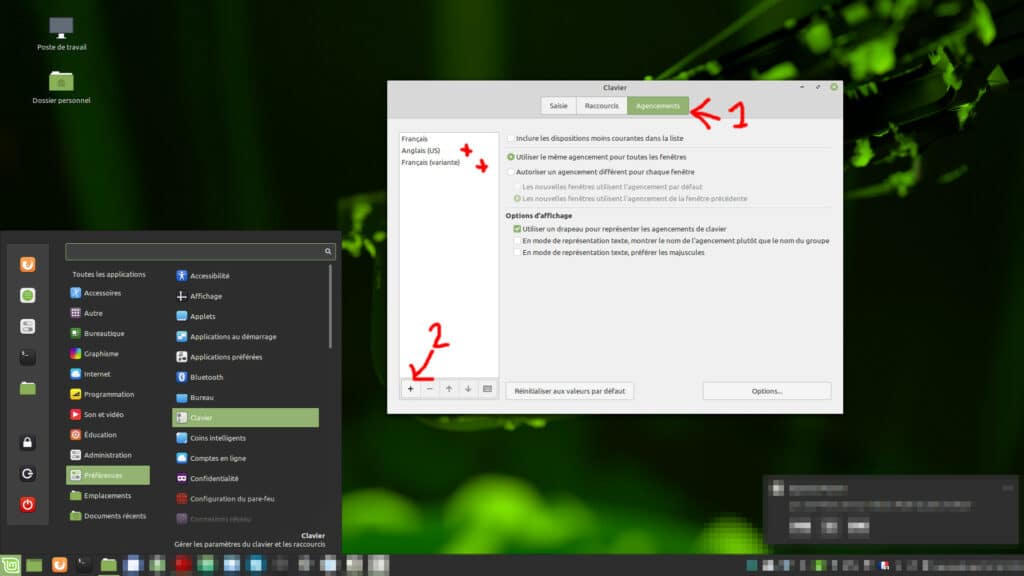
Puis changez temporairement la disposition de votre clavier ou affichez un clavier virtuel pour voir les touches :
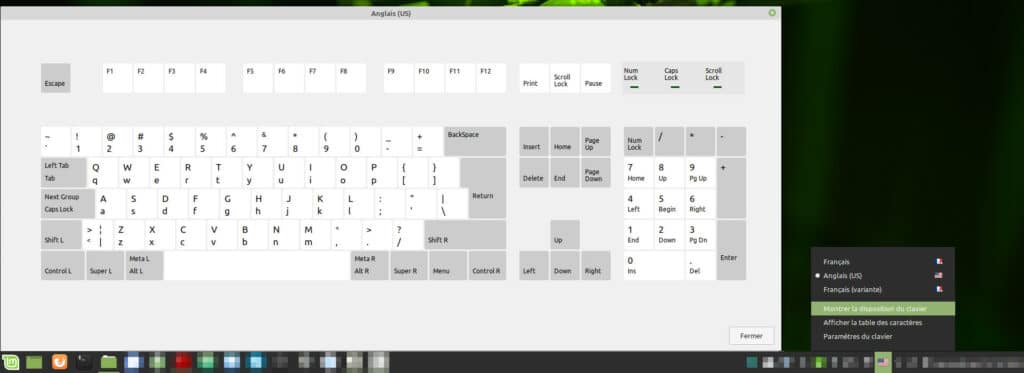
3.2 Connexion à la console
Utilisez le login fourni à l’installation et son mot de passe, c’est-à-dire debian et non root !
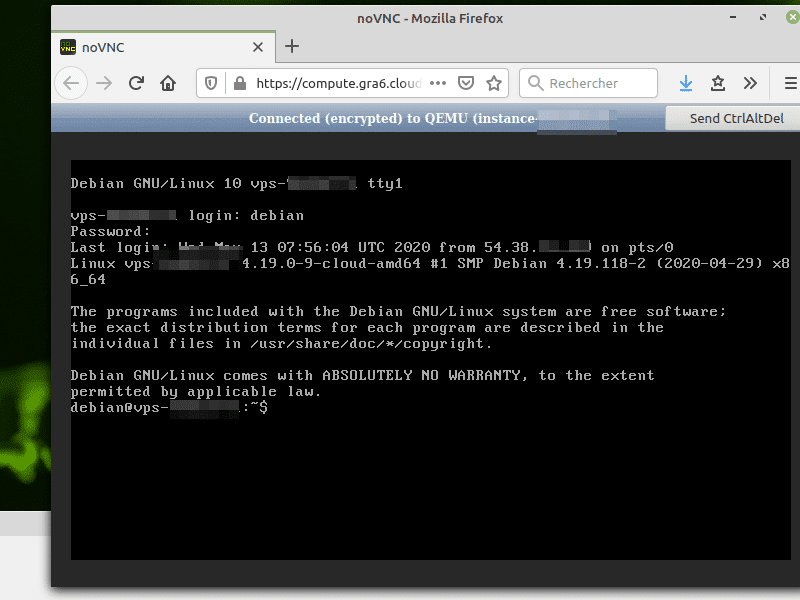
3.3 Passez root
sudo su -
3.4 Installez le package keyboard-configuration
apt install keyboard-configuration
S’il est déjà installé, utilisez :
dpkg-reconfigure keyboard-configuration
Utilisez les flèches de votre clavier pour vous déplacer et la touche tab pour atteindre le bouton <ok> :
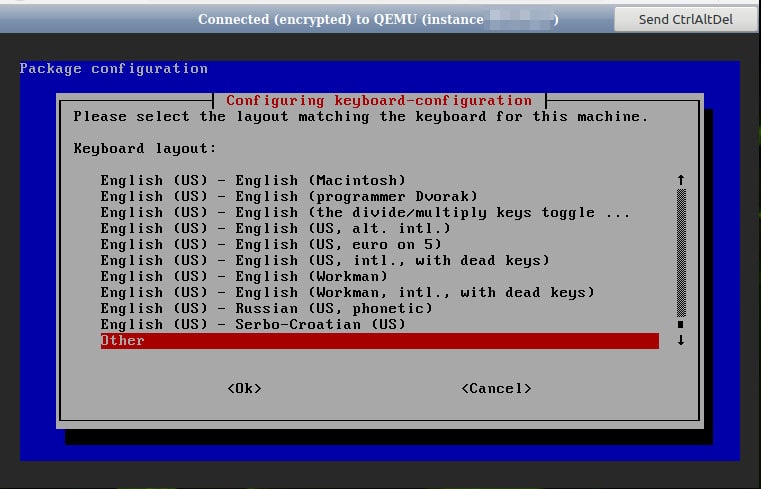
Choisissez Français (variante) :
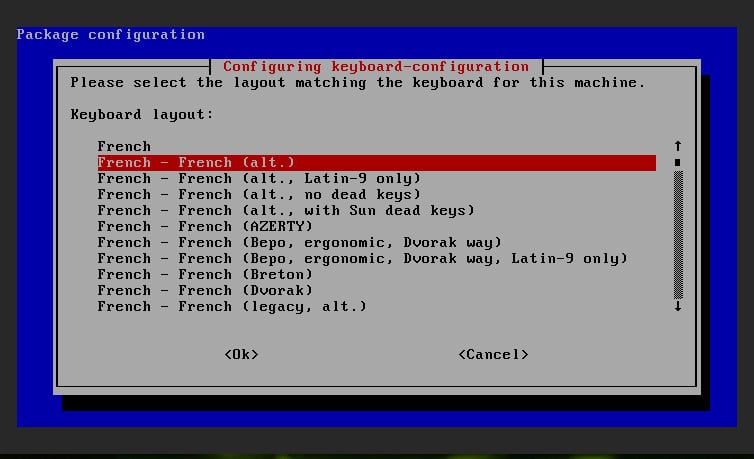
3.5 Installez le package console-setup
apt install console-setup
service keyboard-setup restart
3.6 (Optionnel) Repassez votre propre clavier en Français (variante)
Sur votre propre poste de travail, remettez au besoin votre clavier en français.


